HOW TO BLOCK FACEBOOK, TWITTER, EMAIL FOR FEW HOURS DAILY
So you want to block Facebook, Twitter, Email for a few hours so you can stop wasting time and do some productive work. Well it is a simple task if you want to block users on your computers, or want to save distraction time for yourself.
I was trying to access Facebook at a friend’s computer, and as I browsed to the website, I got this alert and Facebook was blocked.
I tried Twitter.com and same for Twitter! Same for email… my entire social interaction was blocked.
My friend chuckled and informed that he had manually blocked social media sites like Twitter, Facebook and all his email accounts so that he could concentrate on his work productivity and not waste time. The blocked urls were released after a few hours (as per his settings) when he was relaxed and free to interact on these sites.
I really like the idea. How many times do we get started to work, and get hooked to chat or Facebook on the way.
How to Block Facebook, Twitter, Email
I hope you are using the Google Chrome browser (its the best out there), and install the Website Blocker extension. Edit some settings and you can block any website for as many hours as you want.
Choose the settings wisely and the extension provides a simple interface to block websites, as many as you want and at custom times you want. You can also type an optional message.
For example, this code will block access to Facebook.com urls from 0900 to 1700 (9am-5 pm). I have been trying this for a few days and I assure you it is worth your time to use this – and get on Facebook, Twitter and email when you really want to.
How to Block Any Website for Employees / Users
This extension works well if you want to prevent access of social media sites by your employees. Simply block the sites during working hours and they will never know how to access them.
1. Hide the Website Blocker icon from the Chrome toolbar. Right click the icon and click “Hide button”
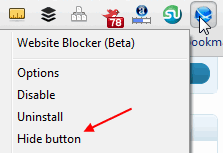
2. Disable the link from showing in the block message alert which can guide people to disable the options. Also disable the ability to edit settings from the popup alert options
Unless people really know how to browse around into Chrome settings, identify the website blocker, experiment with its settings and disable it – it should work to block websites for most people. Just keep Chrome as default and only browser on the computer.
No comments:
Post a Comment